If you are a moderate to heavy user of the command line in Linux or OS X, you’ll eventually build up a set of custom commands and shortcuts that you’ve written that help streamline your workflow. These are known as “aliases.”
Let’s say you frequently find yourself searching your shell history for a command you used before.
To display your command history, you simply type `history`in your shell, and every command you’ve typed streams by.
This is useful, of course, but most likely you want to know about a particular command you typed, so you might use shell redirection to pipe the output to another command, in this case, `grep` to find lines in history that are interesting to you. In this example, we’re looking for commands we’ve typed that involved the word “projects”:
$ history | grep projects
9627 cd projects/ansible_dexter
9641 cd ~/projects/ansible_dexter
9675 cd projects/ansible_dexter
9684 cd ~/projects/sendgrid-test
9696 source /home/jim/projects/sns_python/venv/bin/activate
9707 source /home/jim/projects/sns_python/venv/bin/activate
9713 cd ~/projects/
9863 cp -r ~/projects/sendgrid-test/lib64 .
9865 cp -r ~/projects/sendgrid-test/share .
9962 cd projects
9972 cd projects/terraform-provider-aws
9979 cd projects/terraform-provider-aws
10003 cd projects/terraform-provider-aws
For me, this is something I do so frequently that I wanted to shorten that command to the minimum number of characters. I settled upon `hg` for “history grep”, so I created an alias as a line in my `~/.zshrc` file: `alias hg=”history | grep”`
The `~/.zshrc` (or `~/.bashrc` if you use `bash` as your shell,) is a file that gets read every time you log in and sets up your preferred environment.
Perfect! Now, if I want to search history for commands that included a particular string, I can just type `hg projects` and I will get the above output.
Well, nearly perfect…
As it happens, hg is also a command used by the Mercurial Source Code Management system. This is not a big issue for me, as I’m a loyal Git user, but it presents an interesting dilemma:
How do I protect against command name collisions in my aliases?
You see, pretty much any alias you create has the potential to conflict with a command someone else has written, but where this gets even more complicated is when these commands are referenced from a script. Scripts should, however, only call external programs using the program’s full path, e.g.:
/bin/ls instead of just lsA blog post by Brandon Rhodes proposes an interesting solution:
Prepend all of your custom commands and aliases with a comma. Interestingly, a comma is just a normal letter to the shell, no different than renaming your command
jimoconnell_hg, though a comma is of course much shorter.
I found this tip via the excellent ‘/r/commandline’ subreddit.
I haven’t used this technique much at all yet, so let me know what you think!


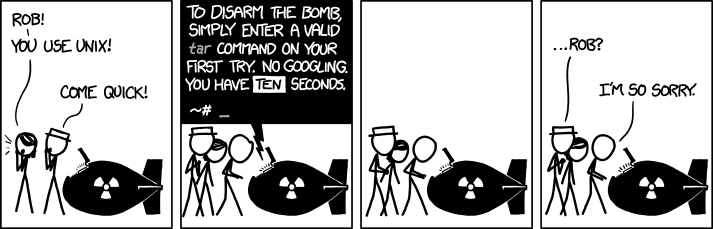
You must be logged in to post a comment.